Da ich nicht nur mit dem Livestreaming auf Twitch begonnen habe, sondern auch nebenher wieder Videos für Youtube aufnehme, hat es sich wirklich bezahlt gemacht, in OBS gleich mehrere Audio-Tonspuren für die Aufnahme zu konfigurieren. Dadurch kann ich nach der Aufnahme mit einem entsprechenden Schnittprogramm wesentlich einfacher gezielt ein bestimmtes Audiosignal bearbeiten. Dadurch könnte ich z.B. direkt meine Mikrofonaufnahme lauter drehen, oder den Spielesound leiser drehen oder sogar Audiosignale wie einen Discord-Voicechat ganz ausblenden. Dafür ist es lediglich nötig, dass ich jedes dieser Audiosignale in OBS einer bestimmten Tonspur zuordne.
Das geht eigentlich relativ fix und ist in drei Schritten erledigt:
1. Audiogeräte in OBS konfigurieren
Den ersten Schritt habt ihr vermutlich schon längst erledigt, wenn ihr OBS bereits für die Aufnahme oder fürs Streamen verwendet habt. In OBS unter Datei->Einstellungen->Audio müsst ihr all eure globalen Audiogeräte konfigurieren. Also der Punkt „Desktopaudio“ in der Regel auf „Standard“ belassen, unter Mikrofon dann euer jeweiliges Mikrofon bzw. euren Mixer, hinterlegen, usw. Bei mir ist beispielsweise mein Mixer (Line) und mein zweites Mikrofon (Logitech G35 Headset) eingestellt (siehe Screenshot). Letztendlich kann jedes dieser Audiogeräte später einer eigenen Tonspur zugeordnet werden.
Vorsicht ist nur bei „Desktop-Audio“ geboten. Denn dort wird alles berücksichtigt, was von eurem Desktop aufgenommen wird. Also sowohl euer Spielaudio als auch alle anderen Töne, die über eure Desktopanwendungen abgespielt werden, wie z.B. der Voicechat über Discord, Musik über Spotify oder die Töne der Windowsnotifications. Falls ihr das nicht möchtet, sondern beispielsweise den Discordvoice auf einer eigenen Tonspur haben möchtet, müsstet ihr das Desktop-Audio komplett stumm schalten und jede einzelne Desktopanwendung über die Quellenauswahl mit „Anwendungsaudioaufnahme (Beta)“ in eurem Audiomixer hinzufügen.Anschließend könnt ihr diese ebenfalls wie unten beschrieben den Tonspuren zuordnen.
2. Zuweisung der Spuren in den erweiterten Audioeigenschaften
Als nächstes gilt es die einzelnen Audiogeräten den einzelnen Audiospuren zuzuweisen. Hierzu klickt ihr im Audiomixer auf die „Erweiterten Audioeinstellungen„. Dort sind nochmal alle eure Audioeingabegeräte aufgelistet. Auf der rechten Seite habt ihr bis zu sechs Spuren zur Auswahl. Hier müsstet ihr jedes Audiogerät einer einzelnen Spur zuordnen. In meinem Screenshot seht ihr beispielsweise, dass jedes Mikrofon eine eigene Audiospur besitzt (2 bzw. 3) und auch das Desktop-Audio eine eigene Spur (1) besitzt.
3. Einfügen der einzelnen Spuren in der OBS-Ausgabe
Als letzten Schritt müsst ihr OBS mitteilen, dass bei einer Aufnahme alle Audiospuren mit aufgenommen werden sollen. Hierzu müsst ihr unter Datei->Einstellungen in die Ausgabe wechseln. Dort klickt ihr auf den Reiter „Aufnahme“ und wählt alle Audiospuren aus, die im späteren Video enthalten sein sollen.
Unter dem Reiter „Audio“ könnt ihr den einzelnen Spuren auch noch eigene Namen geben, die dann im entsprechenden Videoschnittprogramm unter diesen Namen erscheinen.
Habt ihr all diese Einstellungen getroffen, wird eure Aufnahme ab sofort mehrere Audiospuren aufnehmen, die in den entsprechenden Schnittprogrammen jeweils getrennt voneinander bearbeitet werden können.
Falls ihr an irgendeiner Stelle Fragen habt, dann gerne damit in die Kommentare.


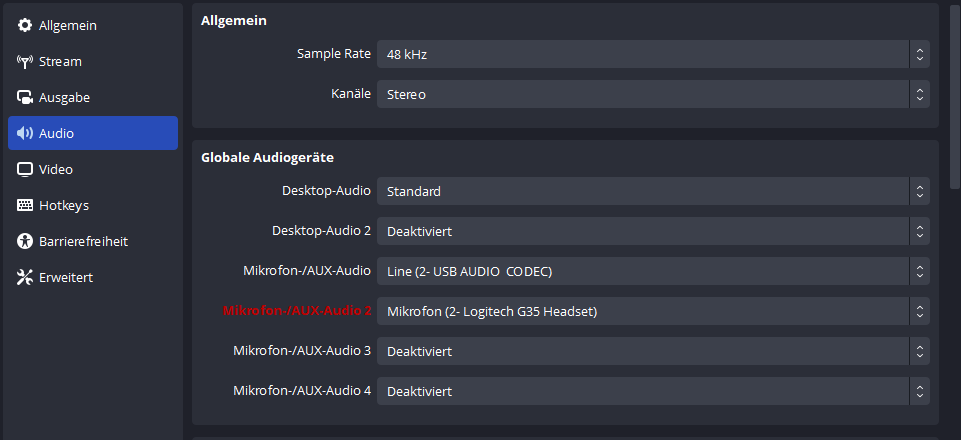

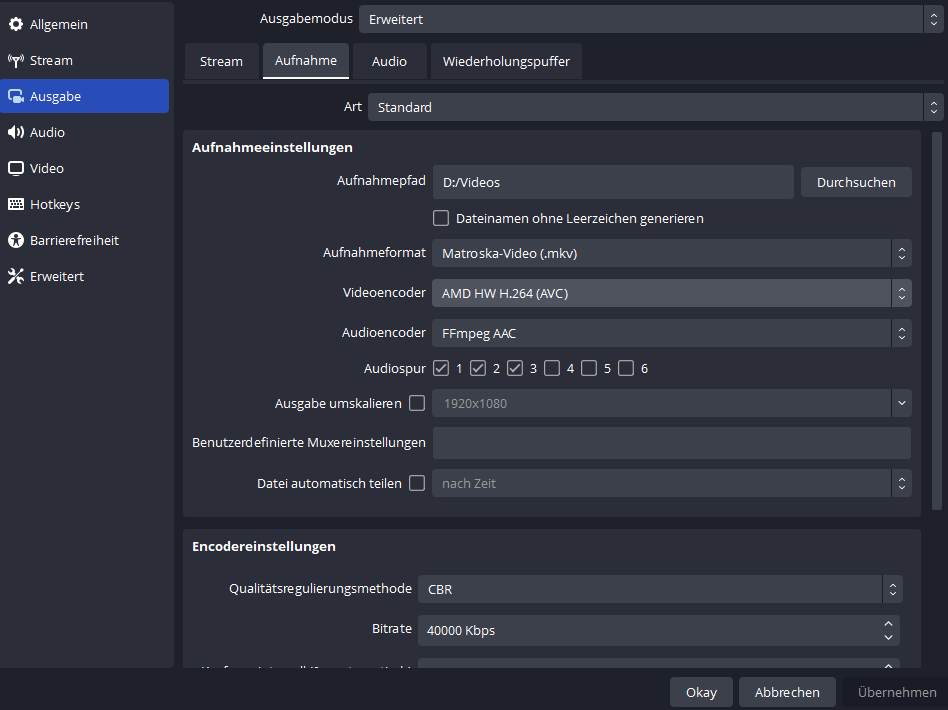
Schreibe einen Kommentar